Всем своим обзорам я присваиваю тег "оbзор". Сегодня этот тег пополнился еще одной записью — героем оbзора стал планшет Wacom Intuos4 — это опять не горячая новинка сезона, но подобные устройства со временем хуже не становятся.
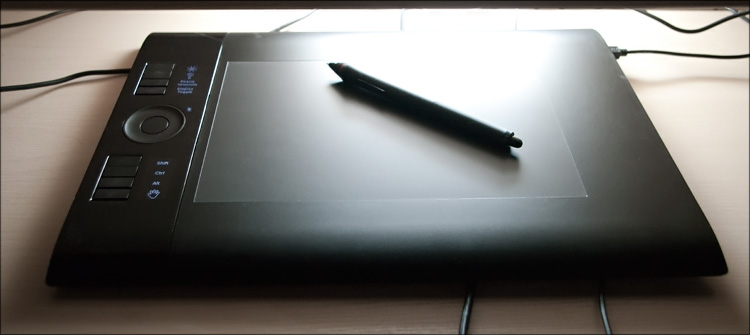
Несколько лет я был счастливым обладателем планшета Wacom Intuos3 A5, который я купил еще будучи студентом начальных курсов института… себе в подарок на день рожденья – вечером пришли гости, а я никак не мог оторваться от новой игрушки )
Было это довольно давно, но я как сейчас помню, что брал планшет за десять с половиной тысяч – с тех пор цены выросли «на формат»… собственно, как и размеры моего монитора. Если раньше приходилось довольствоваться «пятнашкой» с соотношением сторон 4:3, то сейчас это широкоформатный 24-дюймовый дисплей, на котором работать с 4:3-планшетом стало просто невозможно – рисуешь круг, а получается овал. В принципе, в настройках планшета для рисования можно использовать лишь часть планшета, но в моём понимании всё это костыли.
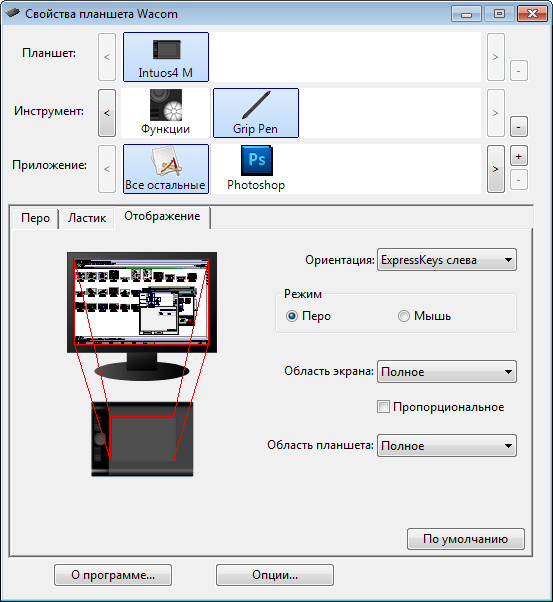
В общем, служившего верой и правдой помощника я продал девушке-дизайнеру на лепробарахолке, чему она до сих пор очень рада ;) А сам же остался у разбитого корыта – ничего не оставалось делать, кроме как облизываться на HD-версию планшета и копить деньги на новый «интуос».

Спасибо Деду Морозу – с нового года я снова стал во всеоружии, благодаря «убойному комплекту» — стал счастливым обладателем Wacom Intuos4 A5 (16:10), в коробке с которым шел лицензионный Adobe Photoshop Lightroom 3. Комплект (по большому счету это просто акция) действительно называется «Убойный комплект» — отдельно лайтрум я бы никогда не купил, но когда его кладут в коробку в качестве бонуса, тут грех отказываться. Всё ж не каждый день в коробку докладывают хороший софт, который помогает при обработке фоток. Хотя тут я немного соврал – мне больше помогает интегрированный в фотошоп Adobe Camera RAW, но повторюсь – лицензионный дисочек в наше время не помешает. На радостях решил поделиться впечатлениями от устройства, хотя новым его уже не назовешь. Почему радостью? Потому что это реально потрясающий девайс! :) Итак, ключевые моменты.
Планшеты:

Устройства ввода:

Для сравнения — технические характеристики планшетов Intuos3 и устройств ввода для них.
Цена: Wacom Intuos4 S – от 8500 рублей, M — от 14000, L – от 19500, XL – от 29000.
Самый маленький размер, своего рода Барби-сайз – S (рабочая область практически как лист формата A6). Следующий за ним, как у меня — М (аналог A5). Есть еще два кинг-сайза – L (A4) и XL (A3), но они просто огромны и стоят соответственно. Однако возможность выбора предусмотрена – тут уж смотрите по потребностям. Мне, как показала практика, вполне хватало формата А5 – я не столько рисую, сколько ретуширую фотки, то есть большинство движений сосредоточены примерно в одном месте и редко когда имеют большую амплитуду.
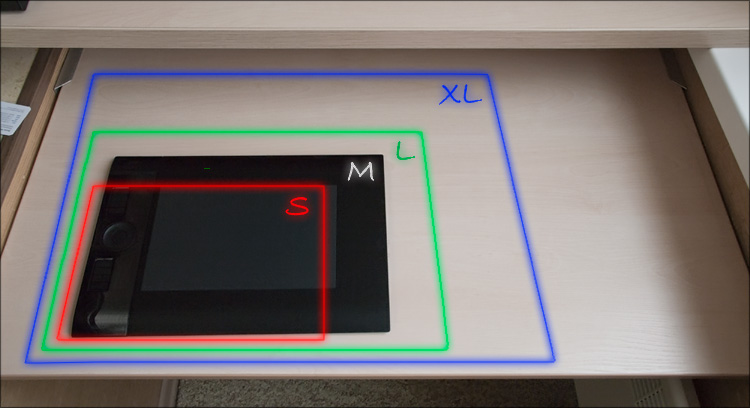
Коробка достаточно большая даже у «эмки», так как пространство внутри используется не очень рационально – много места отводится для «защиты» планшета по всему периметру. Содержимое:

— Планшет Wacom Intuos4 M
— Перо Intuos4 Grip Pen и аксессуары к нему:
— Подставка «чернильница»
— Сменная резиновая ручка
— 10 сменных наконечников
— 3 сменных декоративных кольца
— Провод для подключения USB-miniUSB
— Диск с Adobe Lightroom
— Коробка с бумажками

Хороший набор… причем богата тут не столько сама комплектация, сколько возможности по «надстройке под себя» главного рабочего инструмента, цифрового пера Wacom.
Я написал о том, что в комплекте с планшетом идут 10 сменных наконечников, но был удивлен, когда не обнаружил их в комплекте. Как позже выяснилось, это довольно частая «проблема» — все находится, стоит только приоткрыть инструкцию ) В общем, этим товарищам больше не придётся хаотично валяться в ящике стола – теперь для всех перьев есть специально отведённое место, которое всегда будет под рукой. Говоря проще, наконечники спрятаны в «чернильнице» (в открывающейся подставке для пера) – туда же чуть позже уместились все декоративные колечки из комплекта (на перо я предварительно установил красное).

Кому, спросите, нужны эти колечки? Представьте себе какой-нибудь «дизайнерский офис», где за планшетами сидят человек 5… каждое перо индивидуально и имеет собственные настройки – представляете, как можно было бы зловеще шутить, будь все перья одинаковыми? А тут сразу понятно, что чёрное перо с красным кольцом – моё ) В общем, Wacom хорошо обдумали даже такие мелочи – зачет!

Наконечники есть разные – черные, белые, красные… шучу, красных нет, но зато есть даже с пружинкой (для штриховки) и с имитацией кисти (для эстетов). Это что-то вроде сменной оптики в «зеркалках» — разные объективы служат для разных задач, хотя во многих случаях нетребовательным пользователям подойдёт и китовый объектив. Я оставил тот стержень, который был изначально, хотя ничто не мешает более тщательно подстроить инструмент для себя, поэкспериментировав с характером взаимодействия перьев и рабочей поверхности планшета.

Перо можно как поставить в «чернильницу», так и положить на нее – на этот случай предусмотрено небольшое рельефное углубление.

Наконец, можно сменить резиновую рукоятку пера, заменив её на «бутылкообразную» — я тоже не стал этого делать, потому что давно привык к той форме, которую имеет перо из комплекта – оно практически такое же, как было в Intuos3, только черное.
Размеры (в частности, высота) и форма остались без изменений. Большую часть пространства занимает гладкий матовый пластик, сенсорная часть которого имеет четкую границу – собственно, на этом участке и придется елозить туда-сюда пером.

Площадь рабочей области значительно меньше площади всего планшета – виной тому пустое пространство по всему периметру; сделано это для того, чтобы планшет можно было одинаково удобно использовать как правшам, так и левшам – всегда найдется место под ладонь, где она сможет прилечь отдохнуть, не меняя постоянно уровень планшета на уровень стола.
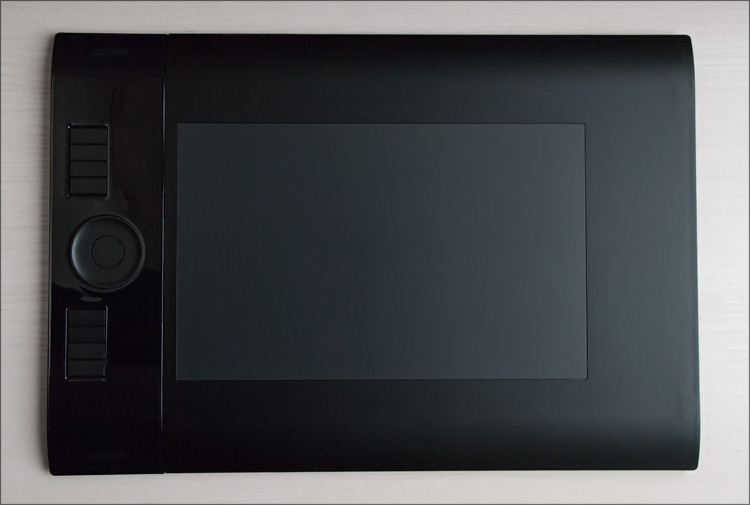
Первое изменение в планшете, которое бросается в глаза – то, что теперь все функциональные элементы находятся с одной стороны от рабочей области, а не с двух, как раньше. И это очень удобно – для переключения функций теперь не нужно тянуть одну из рук к кнопкам управления – одна рука все время уже будет на них, в то время как другая рука будет занята только пером. Соответственно, не будет возникать ситуаций с перекрестным расположением рук, никогда никуда не нужно будет тянуться, а значит, не придется отрываться от рисования.

Как я уже сказал, основной удар приняла на себя левая часть планшета (ну или правая – смотря как его расположить), где расположены все органы управления. Среди них – сенсорное кольцо с кнопкой в центре, а так же два столбца кнопок, по 4 в каждом — сверху и снизу от кольца.

Около этих кнопок находятся OLED-дисплеи (с регулируемой яркостью подсветки), на которые до установки драйверов ничего не выводится. Зато потом… потом туда можно выводить все, что угодно. А если быть более точным, то туда выводятся значения назначенных на кнопки функций.
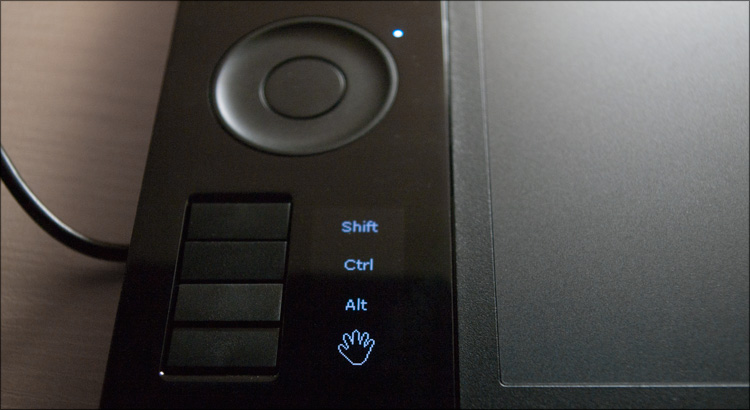
Круг немного вдавлен, так что его всегда можно найти на ощупь. Рядом с ним находится четыре светодиода, которые циклически загораются от нажатия центральной кнопки – она переключает различные режимы работы данного круга в открытом в данный момент приложении.
Другие кнопки тоже рельефны и расположены друг к другу под небольшим углом. Нажатия в меру упругие – пожалуй, то, что надо для продолжительного использования. А вот глянец вокруг не понравился – не качеством исполнения, а именно своим присутствием. Надеялся, что хотя бы тут его не будет…

Приятно удивила единственная подвижная деталь планшета – небольшая плашка на боковой стороне, за которой скрывается miniUSB-разъем для подключения провода. Точнее, разъемов за ней скрывается сразу два и, передвигая эту плашку, можно решать, какой именно порт будет открытым – все эти тонкости пригодятся при разной ориентации устройства. Жаль только, что провод по большому счету некуда убрать – как я не старался его спрятать, он всё время выпирал…

На обратной стороне расположены 4 резиновых ножки, которые довольно хорошо фиксируют планшет на столе.

На текущий момент последней версией драйвера для Windows является версия 6.1.6-7 (14 Мб) от 6.12.2010. Установка занимает 1 минуту и проходит без проблем – о том, что всё заработало (собственно, перо работало и раньше, но не в полную силу), вы узнаете из загоревшихся индикаторов на планшете.
Внешний вид оболочки для настройки планшета остался прежним, но кое-что и поменялось. Когда-то давно я писал статью про «тонкую» настройку планшета для работы в Adobe Photoshop и, судя по всему, для новой версии всё можно повторить; ну или просто поразмышлять с пользователями на эту тему.
Итак, окно программы. В самом верху есть раздел, в котором отображается текущий планшет (устройств может быть несколько), подключенные к нему инструменты (перо, мышь, аэрограф и т.д.) и приложения (Photoshop, Lightroom и все остальные) – планшет у меня был только один, поэтому настраивать пришлось только последние два пункта.

Из инструментов настройке поддаются перо и все кнопки планшета. У пера настраивается три элемента – две кнопки (которые выполнены одной «качелькой» и имеют официальное название DuoSwitch) и обратная сторона, которая по-умолчанию выполняет роль ластика. Наиболее «программируемыми» являются именно кнопки – на них можно повесить вообще что угодно.
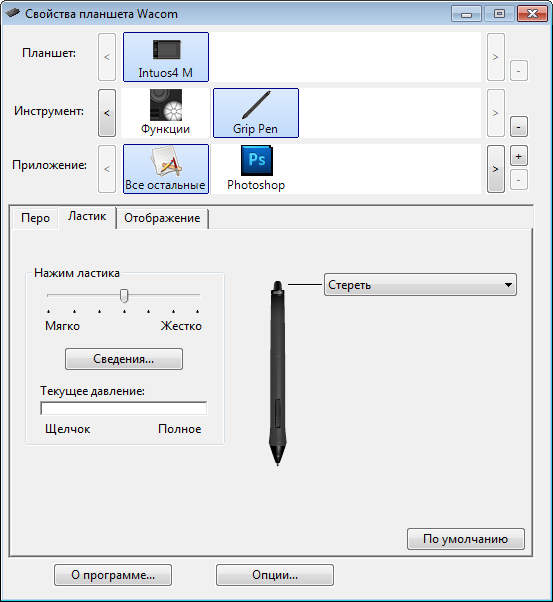
Одним из наиболее интересных пунктов является «Круговое меню», о котором расскажу чуть ниже, а пока просто приложу скрин:

Как и раньше, есть возможность изменить уровень чувствительности пера к нажатию, к щелчку и к наклону. Только на этот раз степеней давления стало вдвое больше – 2048 против 1024 у Intuos3; в окне настроек есть индикатор, который наглядно демонстрирует приложенные усилия. С практической же стороны, 1024 и 2048 уровней давления особо никак не различаются, ну или я этой разницы просто не заметил. Хотя… некий абстрактный эффект в большей плавности линий может быть и есть, но, повторюсь, он неочевидный и одинаково комфортно можно работать на обоих версиях планшета.
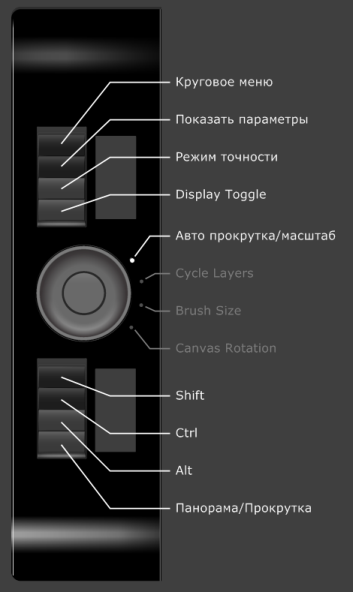
«Ластик» на обратной стороне тоже настраивается, но уже не так гибко – действительно, зачем, если переворачивание пера туда-сюда требует времени и на практике не очень удобно. Хотя, если повесить на ластик в большинстве приложений функцию «правого клика», то довольно скоро освоятся азы «pen spinning»-а, благо форма и вес пера способствуют этому )
Гораздо более интересными мне кажутся настройки элементов планшета – пожалуй, именно в этом и заключается основная «крутость» новой версии интуоса.
Начну с того, что имеющиеся 8 кнопок тоже программируются как угодно – часть из них я советую оставить как клавиши-модификаторы (Alt-Ctrl-Shift), еще часть – на свое усмотрение (под наиболее востребованные функции), а любую из ближних к кругу кнопок настроить как «круговое меню». В результате вы получите наиболее гибкую систему, в которой амплитуда движений руки будет минимальной… и более того – такой подход позволит отодвинуть клавиатуру в дальний ящик, чего на Intuos3 не удовалось достичь даже с настройкой «Popup Menu». Одну из кнопок можно настроить на «Хелп», чтобы при нажатии на экране отображались значения всех кнопок планшета.
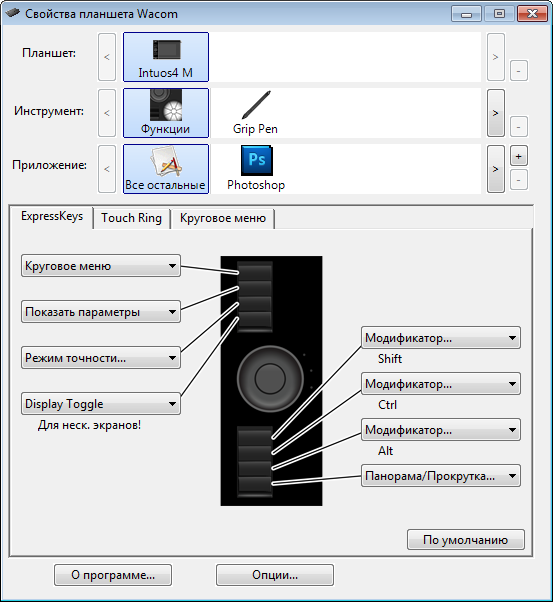
Объясню, в чем фишка. Круговое меню — элемент интерфейса, который представляет собой круг из 8 секторов – он будет появляться после нажатия заданной кнопки. Каждому сектору можно назначить любую функцию, для чего достаточно ввести нужное сочетание клавиш и отображаемое имя… но одной из самых интересных функций, опять же, является возможность «повесить» на сектор вызов кругового меню, только уже вложенного.

Софт позволяет настроить меню до трех уровней вложенности, то есть для каждой программы у нас есть возможность задать ни много, ни мало, до 512 действий! Этого 100% хватит для любой программы не только начинающему пользователю, но и профессионалу; скажу больше – вряд ли вы наизусть помните в том же фотошопе хотя бы 256 сочетаний горячих клавиш, а значит для большинства действий вы будете лазить по меню программы, выбирая нужное – на мониторе с большой диагональю (24-30’’) будете совершать множество лишних действий, тратить время. А здесь, учитывая то, что центр этого кругового меню будет всегда в точке текущего положения пера, выбор нужного сектора требует минимального перемещения руки – так что помимо экономии времени и сил, клавиатуру действительно можно будет отодвинуть в сторону (она понадобится, разве что, для ввода текста). Но, повторюсь – весь этот профит будет только в том случае, если вы потратите время на грамотную настройку этого самого кругового меню – изначально оно почти не настроено, хотя свобода действий тут полная.
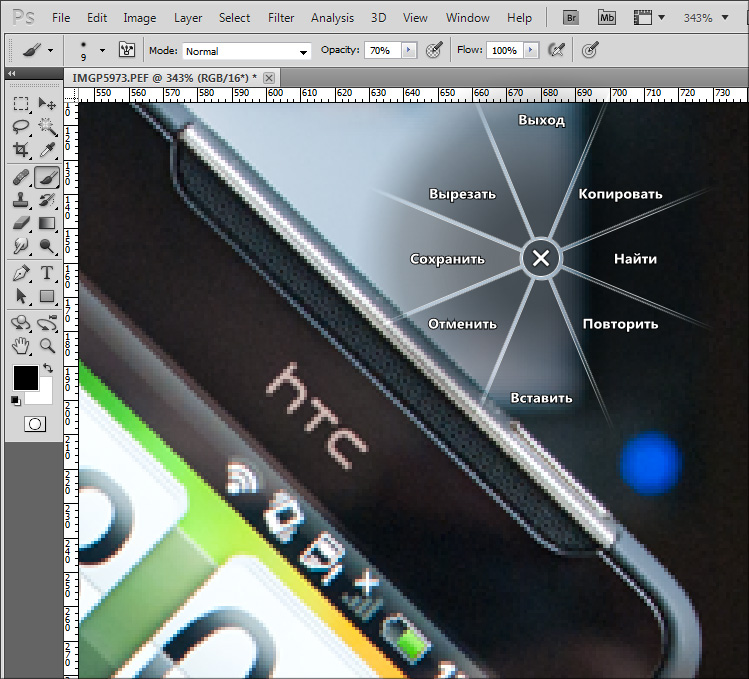
В общем-то, одно только круговое меню чего стоит… но у Intuos4 есть еще и сенсорное кольцо (Touch Ring) с кнопкой, о которых я уже писал выше. Этот элемент управления сделал удобство использования планшета полным и бесповоротным ) Нажимая кнопку в центре круга, мы переключаем 4 различных действия, значения которых так же отображаются на экране. Для того же фотошопа это «Прокрутка/масштаб», «Cycle Layers», «Brush size» и «Canvas Rotation»; для некоторых значений изначально не заданы горячие клавиши, так что назначьте их, чтобы все заработало :)
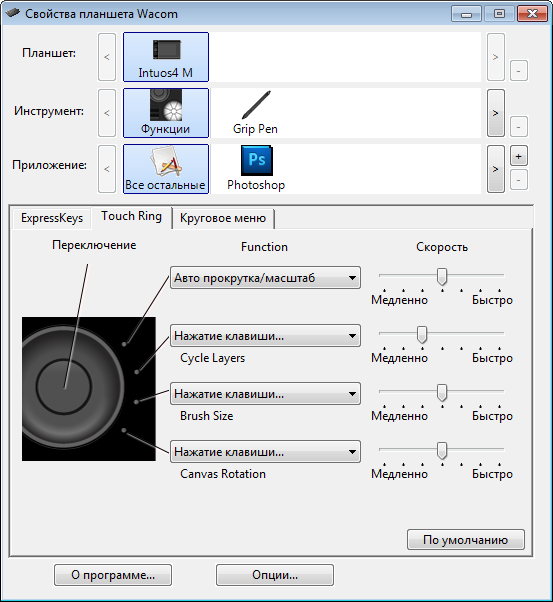
Соответственно, при выборе «прокрутки и масштаба», движение пальца по кругу будет прокручивать документ или масштабировать его. Жмем в центр еще раз и коротким движением выбираем нужный нам слой. Жмем кнопку еще раз и у нас уже регулируется размер кисти, необходдимый для предстоящего действия. Еще одно нажатие и мы можем повернуть холст, чтобы рисовать было более удобно — все это делается без участия клавиатуры! Интереса ради, я решил сравнить разницу во времени, которое тратится на такую последовательность действий – для этого пришлось проделать одну и ту же комбинацию действий на планшете, на клавиатуре и мышкой на экране.
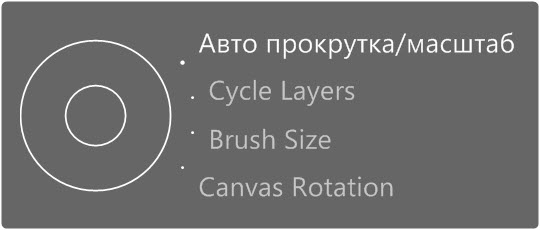
 Мышь. Выбираем инструмент «Zoom», приближаем докумет. Выбираем на панели слоев нужный слой, переключаемся на инструмент «Brush» и в выпадающем меню указываем нужный размер кисти. Далее выбираем там же «Rotate View Tool», поворачиваем холст, переключаемся на кисть и начинаем рисовать. Итого — 10 секунд.
Мышь. Выбираем инструмент «Zoom», приближаем докумет. Выбираем на панели слоев нужный слой, переключаемся на инструмент «Brush» и в выпадающем меню указываем нужный размер кисти. Далее выбираем там же «Rotate View Tool», поворачиваем холст, переключаемся на кисть и начинаем рисовать. Итого — 10 секунд.
 Клавиатура. Жмем «Z» (или «Ctrl +»), масштабируем. С помощью сочетания «Alt + [» выбираем нужный слой. «B» (кисть), «]» или «[» для изменения размеров кисти. Затем жмем «Shift+H» для выбора инструмента поворота холста (это сочетание нужно назначить в настройках фотошопа, т.к. изначально на «H» назначена только рука, как и на «пробел») и поворачиваем холст.
Клавиатура. Жмем «Z» (или «Ctrl +»), масштабируем. С помощью сочетания «Alt + [» выбираем нужный слой. «B» (кисть), «]» или «[» для изменения размеров кисти. Затем жмем «Shift+H» для выбора инструмента поворота холста (это сочетание нужно назначить в настройках фотошопа, т.к. изначально на «H» назначена только рука, как и на «пробел») и поворачиваем холст.
 Планшет. С первой попытки я уложился в 3 секунды, хотя еще не очень хорошо освоился и не привык к новым возможностям – думаю, с привычкой и при наличии шустрой системы, проделывать все действия можно будет еще быстрее. Причем, хочу заметить, экономия тут не только во времени (ведь для масштаба, выбора слоя и поворота вовсе необязательно переключать с «кисти»), но и в количестве перемещений – просто либо жмешь кнопку одним пальцем, либо им же водишь по кругу. Как ни крути, а очень удобно!
Планшет. С первой попытки я уложился в 3 секунды, хотя еще не очень хорошо освоился и не привык к новым возможностям – думаю, с привычкой и при наличии шустрой системы, проделывать все действия можно будет еще быстрее. Причем, хочу заметить, экономия тут не только во времени (ведь для масштаба, выбора слоя и поворота вовсе необязательно переключать с «кисти»), но и в количестве перемещений – просто либо жмешь кнопку одним пальцем, либо им же водишь по кругу. Как ни крути, а очень удобно!
Есть у планшета еще одна интересная функция – «Режим точности». Изначально этот режим находится на одной из кнопок – нажимая её, движения курсора «замедляются» в два раза по сравнению с реальным движением. Такое поведение курсора дает возможность более аккуратно и вдумчиво проработать любые детали изображения, причем это совсем не то же самое, что рисовать пером вдвое медленней.

 Богатая комплектация
Богатая комплектация
 Качественный пластик, хорошая сборка
Качественный пластик, хорошая сборка
 Настройки пера – наконечники, кольца, резинки
Настройки пера – наконечники, кольца, резинки
 Работает в Windows и Mac; обилие настроек планшета
Работает в Windows и Mac; обилие настроек планшета
 Отдельным пунктом – TouchRing и ExpressKey с экранами
Отдельным пунктом – TouchRing и ExpressKey с экранами
 Продуманная эргономика – подойдет левшам и правшам, в любой ориентации
Продуманная эргономика – подойдет левшам и правшам, в любой ориентации
 Подробнейшая инструкция
Подробнейшая инструкция
 Субъективно: глянцевые вставки в корпусе
Субъективно: глянцевые вставки в корпусе
 Нет желоба для провода (он есть только в XL-версии)
Нет желоба для провода (он есть только в XL-версии)
 Высокая цена
Высокая цена
На сайте производителя я так же нашел информацию о том, что существует Wireless-версия (Bluetooth) планшетов Wacom, в чем есть свои плюсы. Но в продаже подобного устройства я не встречал.
*UPD*: Узнал, что Wireless-версия планшета продается только в Европе, по размеру он как нечто среднее между А6 и А5. Будет ли продаваться в России – пока вопрос открытый.
Обращаю внимание на следующие особенности:
 Intuos4 S имеет только 6 клавиш ExpressKey, причем без экранов
Intuos4 S имеет только 6 клавиш ExpressKey, причем без экранов
 В Intuos4 S есть только один USB-разъем и он без крышки
В Intuos4 S есть только один USB-разъем и он без крышки
 Intuos4 XL имеет встроенный провод, то есть он не съемный
Intuos4 XL имеет встроенный провод, то есть он не съемный
 Планшет может работать как в режиме пера, так и в режиме мыши
Планшет может работать как в режиме пера, так и в режиме мыши
 На планшетах размера L и XL есть специальная разметка, благодаря которой рабочую поверхность можно разделить на 2 части (QuickPoint) – для рисования и для быстрой навигации по экрану.
На планшетах размера L и XL есть специальная разметка, благодаря которой рабочую поверхность можно разделить на 2 части (QuickPoint) – для рисования и для быстрой навигации по экрану.
 Каждое перо имеет уникальный идентификатор, а значит даже два внешне одинаковых пера будут иметь разные настройки. Для добавления нового инструмента, достаточно просто коснуться им поверхности планшета.
Каждое перо имеет уникальный идентификатор, а значит даже два внешне одинаковых пера будут иметь разные настройки. Для добавления нового инструмента, достаточно просто коснуться им поверхности планшета.
 Перья от Intuos3 и Intuos4 несовместимы между собой
Перья от Intuos3 и Intuos4 несовместимы между собой
Дописываю эту статью, а в голове все крутится строчка из одной песни:
«…Найти планшет с прищепкой на формат А5, опять везде лишь А4 – задолбался искать!...»
© Каста, «Миллиард лет». Интересно, о какой прищепке идет речь? ;)
Wacom Intuos4 сложно назвать революционным, поэтому в какой-то степени чуда не произошло. Но с другой стороны, эволюция серии пошла по правильному пути. C момента существования Intuos3 производители копили негативные отзывы и предложения по улучшению функциональности, эргономики – в результате чего в Intuos 4 мы получили не только более высокий уровень комфорта от работы, но и действительно продуманный инструмент для профессионалов. К новому планшету я уже практически привык, хотя никак не найду времени на грамотную настройку драйверов для наиболее часто используемых приложений.

Резюмирую. Если у вас есть планшет начального уровня, такой как Bamboo или Graphire… и вы чувствуете, что вам его мало – есть смысл перейти на Intuos4. Если же у вас Intuos3, то смысл перехода уже не такой очевидный – да, в новой версии планшета есть немало вкусностей, но не стоит забывать про то, что все эти обновления выливаются в круглую монету. Хотя я не могу сказать, что жалею о переходе – наоборот, мне сложно скрыть радость, что я снова во всеоружии ) Смело могу советовать данное устройство тем, у кого есть потребность хотя бы иногда «покалякать».
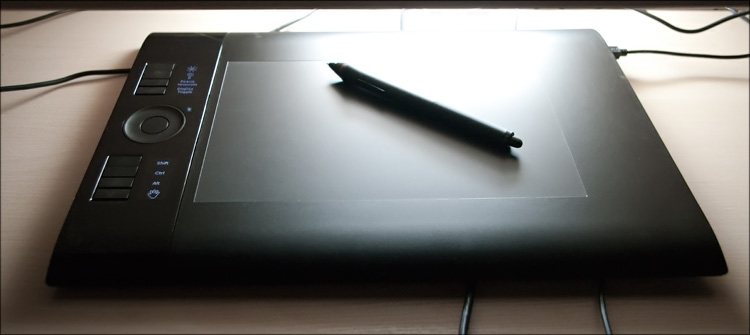
Несколько лет я был счастливым обладателем планшета Wacom Intuos3 A5, который я купил еще будучи студентом начальных курсов института… себе в подарок на день рожденья – вечером пришли гости, а я никак не мог оторваться от новой игрушки )
Было это довольно давно, но я как сейчас помню, что брал планшет за десять с половиной тысяч – с тех пор цены выросли «на формат»… собственно, как и размеры моего монитора. Если раньше приходилось довольствоваться «пятнашкой» с соотношением сторон 4:3, то сейчас это широкоформатный 24-дюймовый дисплей, на котором работать с 4:3-планшетом стало просто невозможно – рисуешь круг, а получается овал. В принципе, в настройках планшета для рисования можно использовать лишь часть планшета, но в моём понимании всё это костыли.
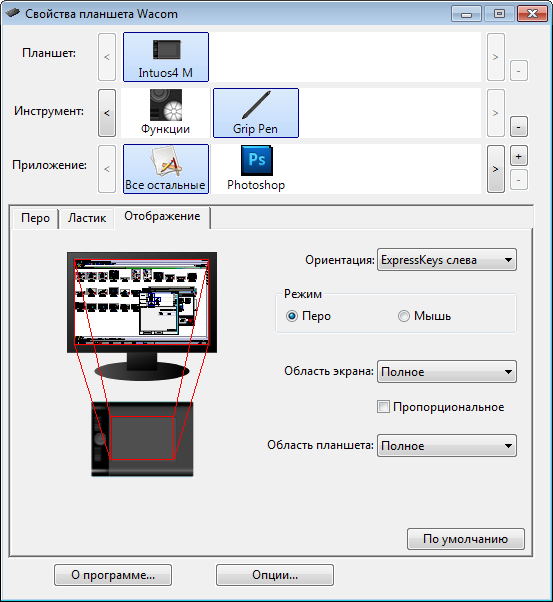
В общем, служившего верой и правдой помощника я продал девушке-дизайнеру на лепробарахолке, чему она до сих пор очень рада ;) А сам же остался у разбитого корыта – ничего не оставалось делать, кроме как облизываться на HD-версию планшета и копить деньги на новый «интуос».

Спасибо Деду Морозу – с нового года я снова стал во всеоружии, благодаря «убойному комплекту» — стал счастливым обладателем Wacom Intuos4 A5 (16:10), в коробке с которым шел лицензионный Adobe Photoshop Lightroom 3. Комплект (по большому счету это просто акция) действительно называется «Убойный комплект» — отдельно лайтрум я бы никогда не купил, но когда его кладут в коробку в качестве бонуса, тут грех отказываться. Всё ж не каждый день в коробку докладывают хороший софт, который помогает при обработке фоток. Хотя тут я немного соврал – мне больше помогает интегрированный в фотошоп Adobe Camera RAW, но повторюсь – лицензионный дисочек в наше время не помешает. На радостях решил поделиться впечатлениями от устройства, хотя новым его уже не назовешь. Почему радостью? Потому что это реально потрясающий девайс! :) Итак, ключевые моменты.
Технические характеристики
Планшеты:
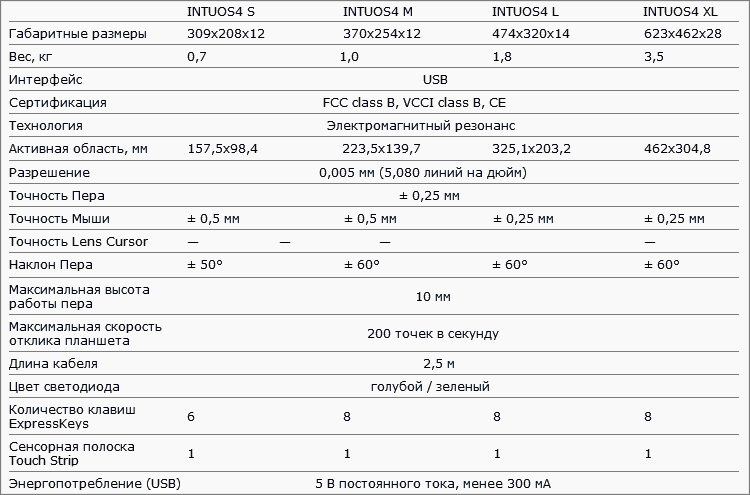
Устройства ввода:
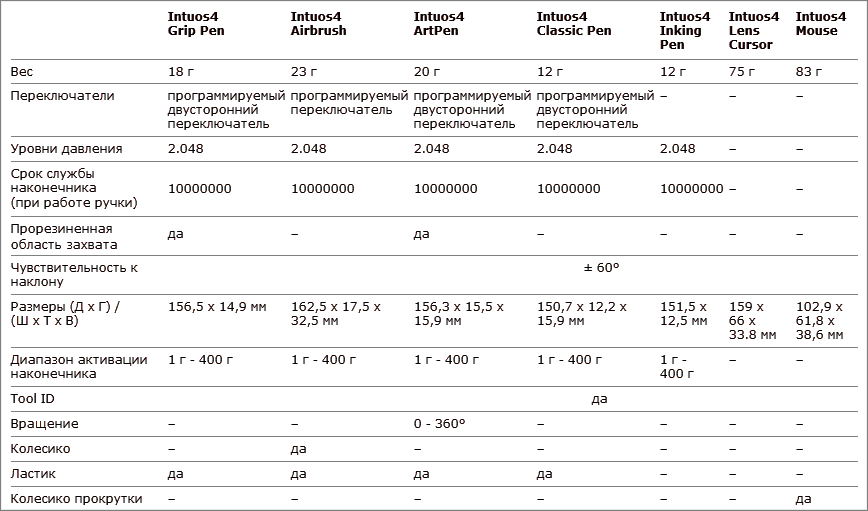
Для сравнения — технические характеристики планшетов Intuos3 и устройств ввода для них.
Цена: Wacom Intuos4 S – от 8500 рублей, M — от 14000, L – от 19500, XL – от 29000.
Комплектация
Самый маленький размер, своего рода Барби-сайз – S (рабочая область практически как лист формата A6). Следующий за ним, как у меня — М (аналог A5). Есть еще два кинг-сайза – L (A4) и XL (A3), но они просто огромны и стоят соответственно. Однако возможность выбора предусмотрена – тут уж смотрите по потребностям. Мне, как показала практика, вполне хватало формата А5 – я не столько рисую, сколько ретуширую фотки, то есть большинство движений сосредоточены примерно в одном месте и редко когда имеют большую амплитуду.
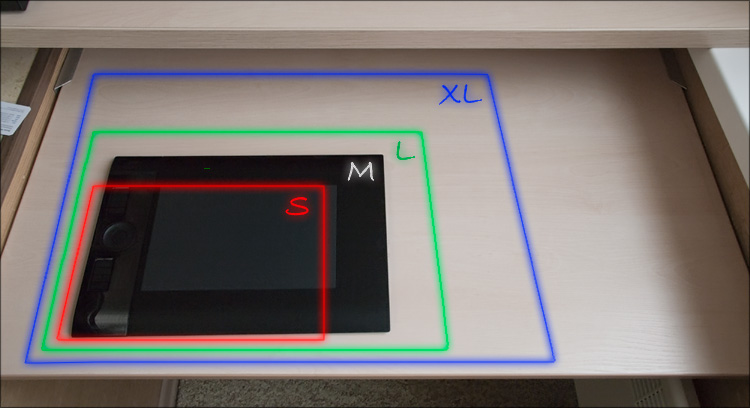
Коробка достаточно большая даже у «эмки», так как пространство внутри используется не очень рационально – много места отводится для «защиты» планшета по всему периметру. Содержимое:

— Планшет Wacom Intuos4 M
— Перо Intuos4 Grip Pen и аксессуары к нему:
— Подставка «чернильница»
— Сменная резиновая ручка
— 10 сменных наконечников
— 3 сменных декоративных кольца
— Провод для подключения USB-miniUSB
— Диск с Adobe Lightroom
— Коробка с бумажками

Хороший набор… причем богата тут не столько сама комплектация, сколько возможности по «надстройке под себя» главного рабочего инструмента, цифрового пера Wacom.
Кустомизатион
Я написал о том, что в комплекте с планшетом идут 10 сменных наконечников, но был удивлен, когда не обнаружил их в комплекте. Как позже выяснилось, это довольно частая «проблема» — все находится, стоит только приоткрыть инструкцию ) В общем, этим товарищам больше не придётся хаотично валяться в ящике стола – теперь для всех перьев есть специально отведённое место, которое всегда будет под рукой. Говоря проще, наконечники спрятаны в «чернильнице» (в открывающейся подставке для пера) – туда же чуть позже уместились все декоративные колечки из комплекта (на перо я предварительно установил красное).

Кому, спросите, нужны эти колечки? Представьте себе какой-нибудь «дизайнерский офис», где за планшетами сидят человек 5… каждое перо индивидуально и имеет собственные настройки – представляете, как можно было бы зловеще шутить, будь все перья одинаковыми? А тут сразу понятно, что чёрное перо с красным кольцом – моё ) В общем, Wacom хорошо обдумали даже такие мелочи – зачет!

Наконечники есть разные – черные, белые, красные… шучу, красных нет, но зато есть даже с пружинкой (для штриховки) и с имитацией кисти (для эстетов). Это что-то вроде сменной оптики в «зеркалках» — разные объективы служат для разных задач, хотя во многих случаях нетребовательным пользователям подойдёт и китовый объектив. Я оставил тот стержень, который был изначально, хотя ничто не мешает более тщательно подстроить инструмент для себя, поэкспериментировав с характером взаимодействия перьев и рабочей поверхности планшета.

Перо можно как поставить в «чернильницу», так и положить на нее – на этот случай предусмотрено небольшое рельефное углубление.

Наконец, можно сменить резиновую рукоятку пера, заменив её на «бутылкообразную» — я тоже не стал этого делать, потому что давно привык к той форме, которую имеет перо из комплекта – оно практически такое же, как было в Intuos3, только черное.
Внешний вид
Размеры (в частности, высота) и форма остались без изменений. Большую часть пространства занимает гладкий матовый пластик, сенсорная часть которого имеет четкую границу – собственно, на этом участке и придется елозить туда-сюда пером.

Площадь рабочей области значительно меньше площади всего планшета – виной тому пустое пространство по всему периметру; сделано это для того, чтобы планшет можно было одинаково удобно использовать как правшам, так и левшам – всегда найдется место под ладонь, где она сможет прилечь отдохнуть, не меняя постоянно уровень планшета на уровень стола.
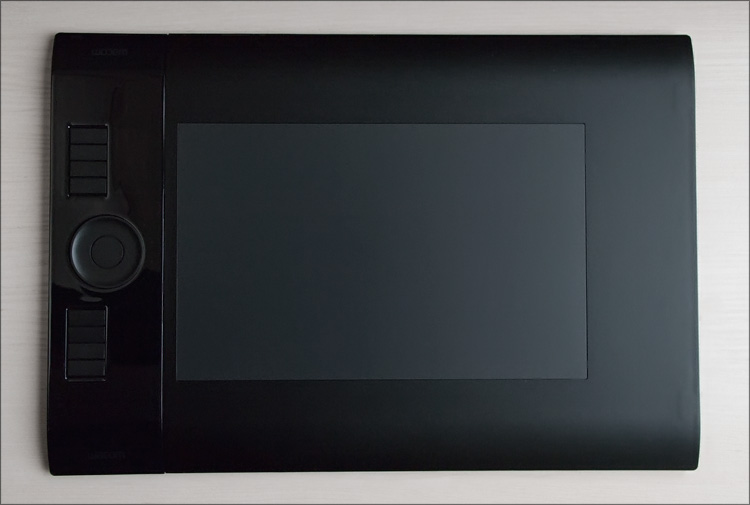
Первое изменение в планшете, которое бросается в глаза – то, что теперь все функциональные элементы находятся с одной стороны от рабочей области, а не с двух, как раньше. И это очень удобно – для переключения функций теперь не нужно тянуть одну из рук к кнопкам управления – одна рука все время уже будет на них, в то время как другая рука будет занята только пером. Соответственно, не будет возникать ситуаций с перекрестным расположением рук, никогда никуда не нужно будет тянуться, а значит, не придется отрываться от рисования.

Как я уже сказал, основной удар приняла на себя левая часть планшета (ну или правая – смотря как его расположить), где расположены все органы управления. Среди них – сенсорное кольцо с кнопкой в центре, а так же два столбца кнопок, по 4 в каждом — сверху и снизу от кольца.

Около этих кнопок находятся OLED-дисплеи (с регулируемой яркостью подсветки), на которые до установки драйверов ничего не выводится. Зато потом… потом туда можно выводить все, что угодно. А если быть более точным, то туда выводятся значения назначенных на кнопки функций.
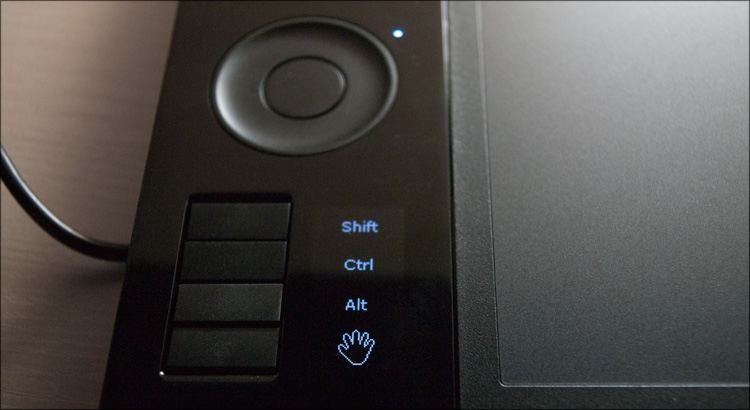
Круг немного вдавлен, так что его всегда можно найти на ощупь. Рядом с ним находится четыре светодиода, которые циклически загораются от нажатия центральной кнопки – она переключает различные режимы работы данного круга в открытом в данный момент приложении.
Другие кнопки тоже рельефны и расположены друг к другу под небольшим углом. Нажатия в меру упругие – пожалуй, то, что надо для продолжительного использования. А вот глянец вокруг не понравился – не качеством исполнения, а именно своим присутствием. Надеялся, что хотя бы тут его не будет…

Приятно удивила единственная подвижная деталь планшета – небольшая плашка на боковой стороне, за которой скрывается miniUSB-разъем для подключения провода. Точнее, разъемов за ней скрывается сразу два и, передвигая эту плашку, можно решать, какой именно порт будет открытым – все эти тонкости пригодятся при разной ориентации устройства. Жаль только, что провод по большому счету некуда убрать – как я не старался его спрятать, он всё время выпирал…

На обратной стороне расположены 4 резиновых ножки, которые довольно хорошо фиксируют планшет на столе.

Программное обеспечение
На текущий момент последней версией драйвера для Windows является версия 6.1.6-7 (14 Мб) от 6.12.2010. Установка занимает 1 минуту и проходит без проблем – о том, что всё заработало (собственно, перо работало и раньше, но не в полную силу), вы узнаете из загоревшихся индикаторов на планшете.
Внешний вид оболочки для настройки планшета остался прежним, но кое-что и поменялось. Когда-то давно я писал статью про «тонкую» настройку планшета для работы в Adobe Photoshop и, судя по всему, для новой версии всё можно повторить; ну или просто поразмышлять с пользователями на эту тему.
Итак, окно программы. В самом верху есть раздел, в котором отображается текущий планшет (устройств может быть несколько), подключенные к нему инструменты (перо, мышь, аэрограф и т.д.) и приложения (Photoshop, Lightroom и все остальные) – планшет у меня был только один, поэтому настраивать пришлось только последние два пункта.
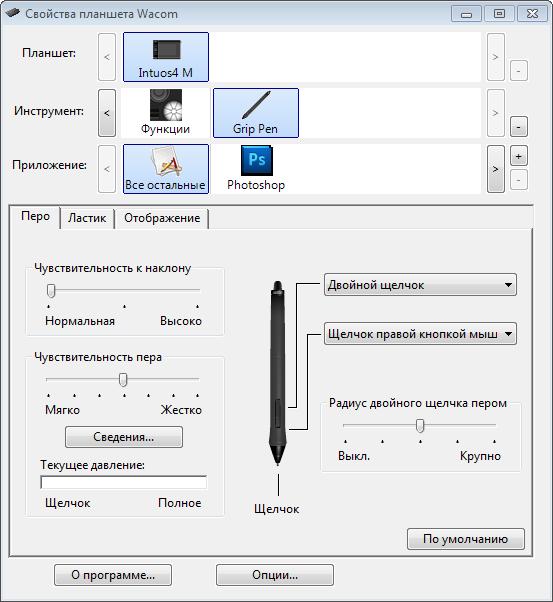
Из инструментов настройке поддаются перо и все кнопки планшета. У пера настраивается три элемента – две кнопки (которые выполнены одной «качелькой» и имеют официальное название DuoSwitch) и обратная сторона, которая по-умолчанию выполняет роль ластика. Наиболее «программируемыми» являются именно кнопки – на них можно повесить вообще что угодно.
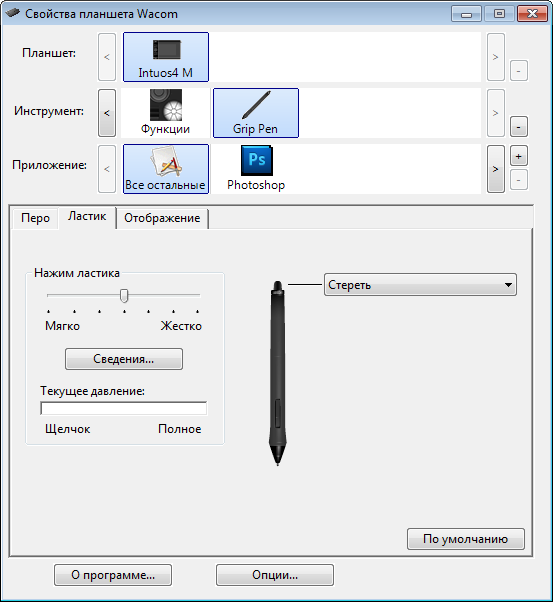
Одним из наиболее интересных пунктов является «Круговое меню», о котором расскажу чуть ниже, а пока просто приложу скрин:
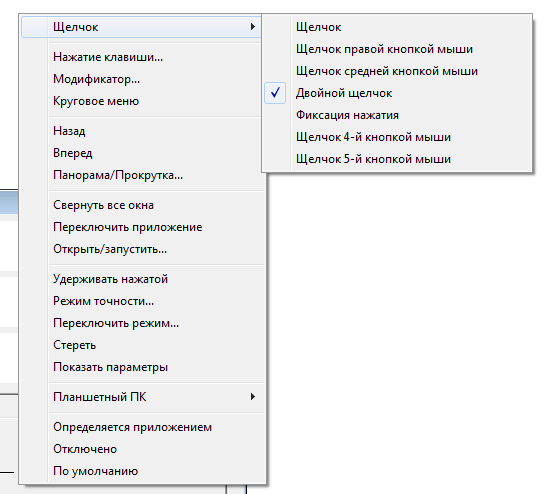
Как и раньше, есть возможность изменить уровень чувствительности пера к нажатию, к щелчку и к наклону. Только на этот раз степеней давления стало вдвое больше – 2048 против 1024 у Intuos3; в окне настроек есть индикатор, который наглядно демонстрирует приложенные усилия. С практической же стороны, 1024 и 2048 уровней давления особо никак не различаются, ну или я этой разницы просто не заметил. Хотя… некий абстрактный эффект в большей плавности линий может быть и есть, но, повторюсь, он неочевидный и одинаково комфортно можно работать на обоих версиях планшета.
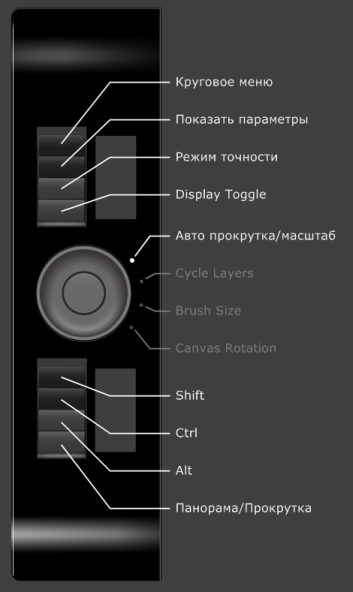
«Ластик» на обратной стороне тоже настраивается, но уже не так гибко – действительно, зачем, если переворачивание пера туда-сюда требует времени и на практике не очень удобно. Хотя, если повесить на ластик в большинстве приложений функцию «правого клика», то довольно скоро освоятся азы «pen spinning»-а, благо форма и вес пера способствуют этому )
Гораздо более интересными мне кажутся настройки элементов планшета – пожалуй, именно в этом и заключается основная «крутость» новой версии интуоса.
Начну с того, что имеющиеся 8 кнопок тоже программируются как угодно – часть из них я советую оставить как клавиши-модификаторы (Alt-Ctrl-Shift), еще часть – на свое усмотрение (под наиболее востребованные функции), а любую из ближних к кругу кнопок настроить как «круговое меню». В результате вы получите наиболее гибкую систему, в которой амплитуда движений руки будет минимальной… и более того – такой подход позволит отодвинуть клавиатуру в дальний ящик, чего на Intuos3 не удовалось достичь даже с настройкой «Popup Menu». Одну из кнопок можно настроить на «Хелп», чтобы при нажатии на экране отображались значения всех кнопок планшета.

Объясню, в чем фишка. Круговое меню — элемент интерфейса, который представляет собой круг из 8 секторов – он будет появляться после нажатия заданной кнопки. Каждому сектору можно назначить любую функцию, для чего достаточно ввести нужное сочетание клавиш и отображаемое имя… но одной из самых интересных функций, опять же, является возможность «повесить» на сектор вызов кругового меню, только уже вложенного.

Софт позволяет настроить меню до трех уровней вложенности, то есть для каждой программы у нас есть возможность задать ни много, ни мало, до 512 действий! Этого 100% хватит для любой программы не только начинающему пользователю, но и профессионалу; скажу больше – вряд ли вы наизусть помните в том же фотошопе хотя бы 256 сочетаний горячих клавиш, а значит для большинства действий вы будете лазить по меню программы, выбирая нужное – на мониторе с большой диагональю (24-30’’) будете совершать множество лишних действий, тратить время. А здесь, учитывая то, что центр этого кругового меню будет всегда в точке текущего положения пера, выбор нужного сектора требует минимального перемещения руки – так что помимо экономии времени и сил, клавиатуру действительно можно будет отодвинуть в сторону (она понадобится, разве что, для ввода текста). Но, повторюсь – весь этот профит будет только в том случае, если вы потратите время на грамотную настройку этого самого кругового меню – изначально оно почти не настроено, хотя свобода действий тут полная.
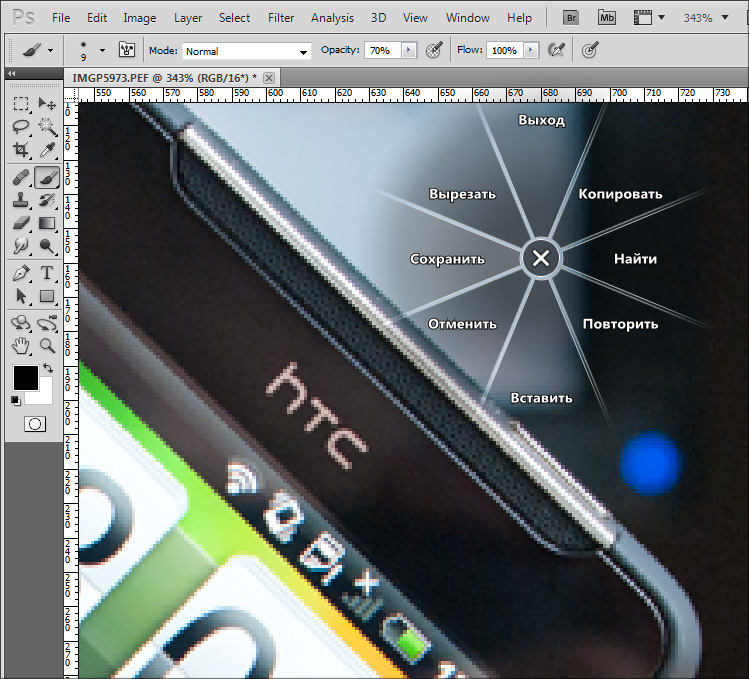
В общем-то, одно только круговое меню чего стоит… но у Intuos4 есть еще и сенсорное кольцо (Touch Ring) с кнопкой, о которых я уже писал выше. Этот элемент управления сделал удобство использования планшета полным и бесповоротным ) Нажимая кнопку в центре круга, мы переключаем 4 различных действия, значения которых так же отображаются на экране. Для того же фотошопа это «Прокрутка/масштаб», «Cycle Layers», «Brush size» и «Canvas Rotation»; для некоторых значений изначально не заданы горячие клавиши, так что назначьте их, чтобы все заработало :)
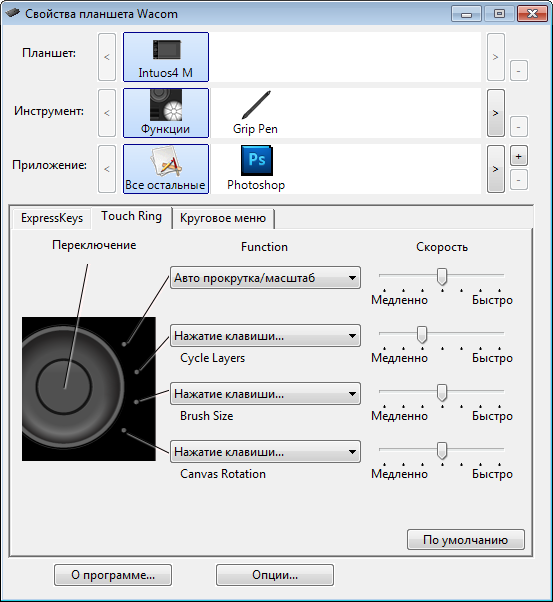
Соответственно, при выборе «прокрутки и масштаба», движение пальца по кругу будет прокручивать документ или масштабировать его. Жмем в центр еще раз и коротким движением выбираем нужный нам слой. Жмем кнопку еще раз и у нас уже регулируется размер кисти, необходдимый для предстоящего действия. Еще одно нажатие и мы можем повернуть холст, чтобы рисовать было более удобно — все это делается без участия клавиатуры! Интереса ради, я решил сравнить разницу во времени, которое тратится на такую последовательность действий – для этого пришлось проделать одну и ту же комбинацию действий на планшете, на клавиатуре и мышкой на экране.
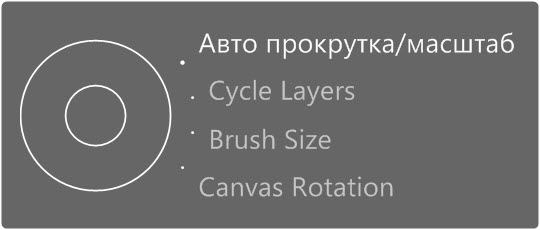
 Мышь. Выбираем инструмент «Zoom», приближаем докумет. Выбираем на панели слоев нужный слой, переключаемся на инструмент «Brush» и в выпадающем меню указываем нужный размер кисти. Далее выбираем там же «Rotate View Tool», поворачиваем холст, переключаемся на кисть и начинаем рисовать. Итого — 10 секунд.
Мышь. Выбираем инструмент «Zoom», приближаем докумет. Выбираем на панели слоев нужный слой, переключаемся на инструмент «Brush» и в выпадающем меню указываем нужный размер кисти. Далее выбираем там же «Rotate View Tool», поворачиваем холст, переключаемся на кисть и начинаем рисовать. Итого — 10 секунд. Клавиатура. Жмем «Z» (или «Ctrl +»), масштабируем. С помощью сочетания «Alt + [» выбираем нужный слой. «B» (кисть), «]» или «[» для изменения размеров кисти. Затем жмем «Shift+H» для выбора инструмента поворота холста (это сочетание нужно назначить в настройках фотошопа, т.к. изначально на «H» назначена только рука, как и на «пробел») и поворачиваем холст.
Клавиатура. Жмем «Z» (или «Ctrl +»), масштабируем. С помощью сочетания «Alt + [» выбираем нужный слой. «B» (кисть), «]» или «[» для изменения размеров кисти. Затем жмем «Shift+H» для выбора инструмента поворота холста (это сочетание нужно назначить в настройках фотошопа, т.к. изначально на «H» назначена только рука, как и на «пробел») и поворачиваем холст. Z → CTRL + → ALT + [ → B → [ → Shift + H— на все про все ушло 6 секунд.
 Планшет. С первой попытки я уложился в 3 секунды, хотя еще не очень хорошо освоился и не привык к новым возможностям – думаю, с привычкой и при наличии шустрой системы, проделывать все действия можно будет еще быстрее. Причем, хочу заметить, экономия тут не только во времени (ведь для масштаба, выбора слоя и поворота вовсе необязательно переключать с «кисти»), но и в количестве перемещений – просто либо жмешь кнопку одним пальцем, либо им же водишь по кругу. Как ни крути, а очень удобно!
Планшет. С первой попытки я уложился в 3 секунды, хотя еще не очень хорошо освоился и не привык к новым возможностям – думаю, с привычкой и при наличии шустрой системы, проделывать все действия можно будет еще быстрее. Причем, хочу заметить, экономия тут не только во времени (ведь для масштаба, выбора слоя и поворота вовсе необязательно переключать с «кисти»), но и в количестве перемещений – просто либо жмешь кнопку одним пальцем, либо им же водишь по кругу. Как ни крути, а очень удобно! Есть у планшета еще одна интересная функция – «Режим точности». Изначально этот режим находится на одной из кнопок – нажимая её, движения курсора «замедляются» в два раза по сравнению с реальным движением. Такое поведение курсора дает возможность более аккуратно и вдумчиво проработать любые детали изображения, причем это совсем не то же самое, что рисовать пером вдвое медленней.

 Плюсы и минусы
Плюсы и минусы
 Богатая комплектация
Богатая комплектация Качественный пластик, хорошая сборка
Качественный пластик, хорошая сборка Настройки пера – наконечники, кольца, резинки
Настройки пера – наконечники, кольца, резинки Работает в Windows и Mac; обилие настроек планшета
Работает в Windows и Mac; обилие настроек планшета Отдельным пунктом – TouchRing и ExpressKey с экранами
Отдельным пунктом – TouchRing и ExpressKey с экранами Продуманная эргономика – подойдет левшам и правшам, в любой ориентации
Продуманная эргономика – подойдет левшам и правшам, в любой ориентации Подробнейшая инструкция
Подробнейшая инструкция Субъективно: глянцевые вставки в корпусе
Субъективно: глянцевые вставки в корпусе Нет желоба для провода (он есть только в XL-версии)
Нет желоба для провода (он есть только в XL-версии) Высокая цена
Высокая ценаНа сайте производителя я так же нашел информацию о том, что существует Wireless-версия (Bluetooth) планшетов Wacom, в чем есть свои плюсы. Но в продаже подобного устройства я не встречал.
*UPD*: Узнал, что Wireless-версия планшета продается только в Европе, по размеру он как нечто среднее между А6 и А5. Будет ли продаваться в России – пока вопрос открытый.
Обращаю внимание на следующие особенности:
 Intuos4 S имеет только 6 клавиш ExpressKey, причем без экранов
Intuos4 S имеет только 6 клавиш ExpressKey, причем без экранов В Intuos4 S есть только один USB-разъем и он без крышки
В Intuos4 S есть только один USB-разъем и он без крышки Intuos4 XL имеет встроенный провод, то есть он не съемный
Intuos4 XL имеет встроенный провод, то есть он не съемный Планшет может работать как в режиме пера, так и в режиме мыши
Планшет может работать как в режиме пера, так и в режиме мыши На планшетах размера L и XL есть специальная разметка, благодаря которой рабочую поверхность можно разделить на 2 части (QuickPoint) – для рисования и для быстрой навигации по экрану.
На планшетах размера L и XL есть специальная разметка, благодаря которой рабочую поверхность можно разделить на 2 части (QuickPoint) – для рисования и для быстрой навигации по экрану. Каждое перо имеет уникальный идентификатор, а значит даже два внешне одинаковых пера будут иметь разные настройки. Для добавления нового инструмента, достаточно просто коснуться им поверхности планшета.
Каждое перо имеет уникальный идентификатор, а значит даже два внешне одинаковых пера будут иметь разные настройки. Для добавления нового инструмента, достаточно просто коснуться им поверхности планшета. Перья от Intuos3 и Intuos4 несовместимы между собой
Перья от Intuos3 и Intuos4 несовместимы между собойДописываю эту статью, а в голове все крутится строчка из одной песни:
«…Найти планшет с прищепкой на формат А5, опять везде лишь А4 – задолбался искать!...»
© Каста, «Миллиард лет». Интересно, о какой прищепке идет речь? ;)
Вывод
Wacom Intuos4 сложно назвать революционным, поэтому в какой-то степени чуда не произошло. Но с другой стороны, эволюция серии пошла по правильному пути. C момента существования Intuos3 производители копили негативные отзывы и предложения по улучшению функциональности, эргономики – в результате чего в Intuos 4 мы получили не только более высокий уровень комфорта от работы, но и действительно продуманный инструмент для профессионалов. К новому планшету я уже практически привык, хотя никак не найду времени на грамотную настройку драйверов для наиболее часто используемых приложений.

Резюмирую. Если у вас есть планшет начального уровня, такой как Bamboo или Graphire… и вы чувствуете, что вам его мало – есть смысл перейти на Intuos4. Если же у вас Intuos3, то смысл перехода уже не такой очевидный – да, в новой версии планшета есть немало вкусностей, но не стоит забывать про то, что все эти обновления выливаются в круглую монету. Хотя я не могу сказать, что жалею о переходе – наоборот, мне сложно скрыть радость, что я снова во всеоружии ) Смело могу советовать данное устройство тем, у кого есть потребность хотя бы иногда «покалякать».
 Плюсы и минусы
Плюсы и минусы